A ferramenta Finanças do iMedicina permite que você visualize e administre as receitas do seu consultório.
Neste tutorial mostraremos como inserir ou modificar as despesas cadastradas em sua conta.
- Para isso acesse o menu Finanças >> Despesa;
- Nessa página você consegue visualizar o valor da despesa, marcar como pago ou não, imprimir um comprovante, alterar as informações ou excluir;
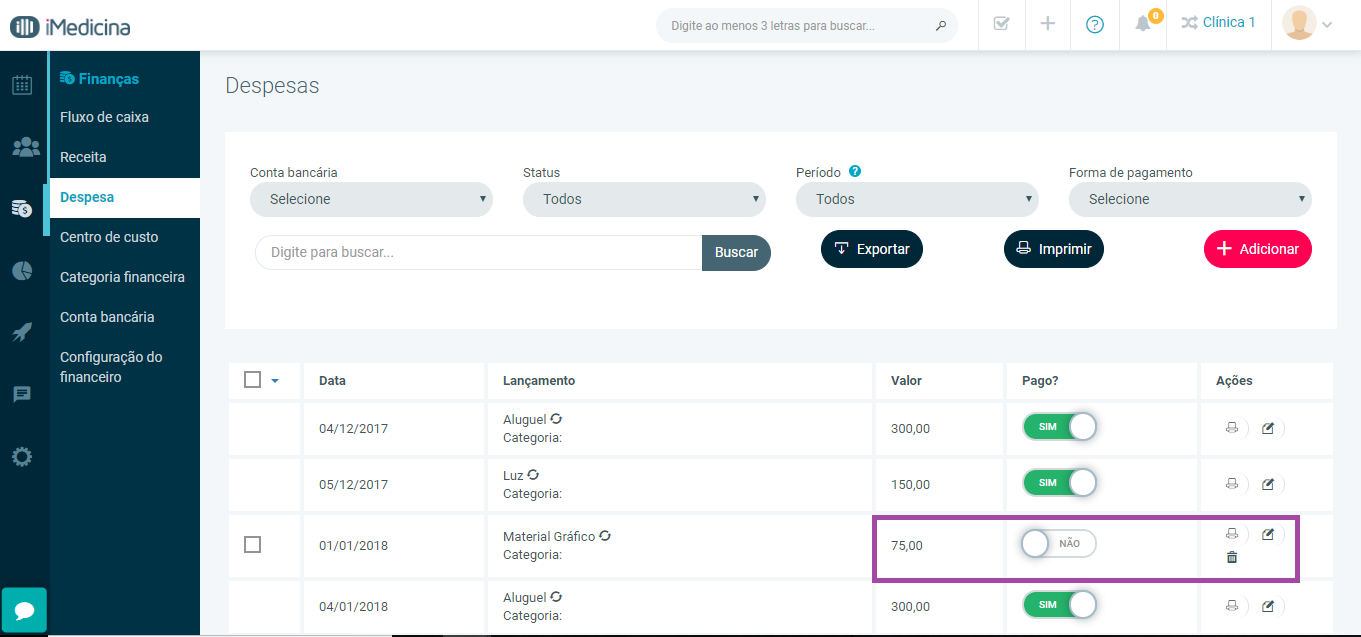
OBS: Só é possível excluir uma despesa se ela não estiver selecionada como paga.
- Caso queira adicionar uma nova despesa, clique em “+ Adicionar”;
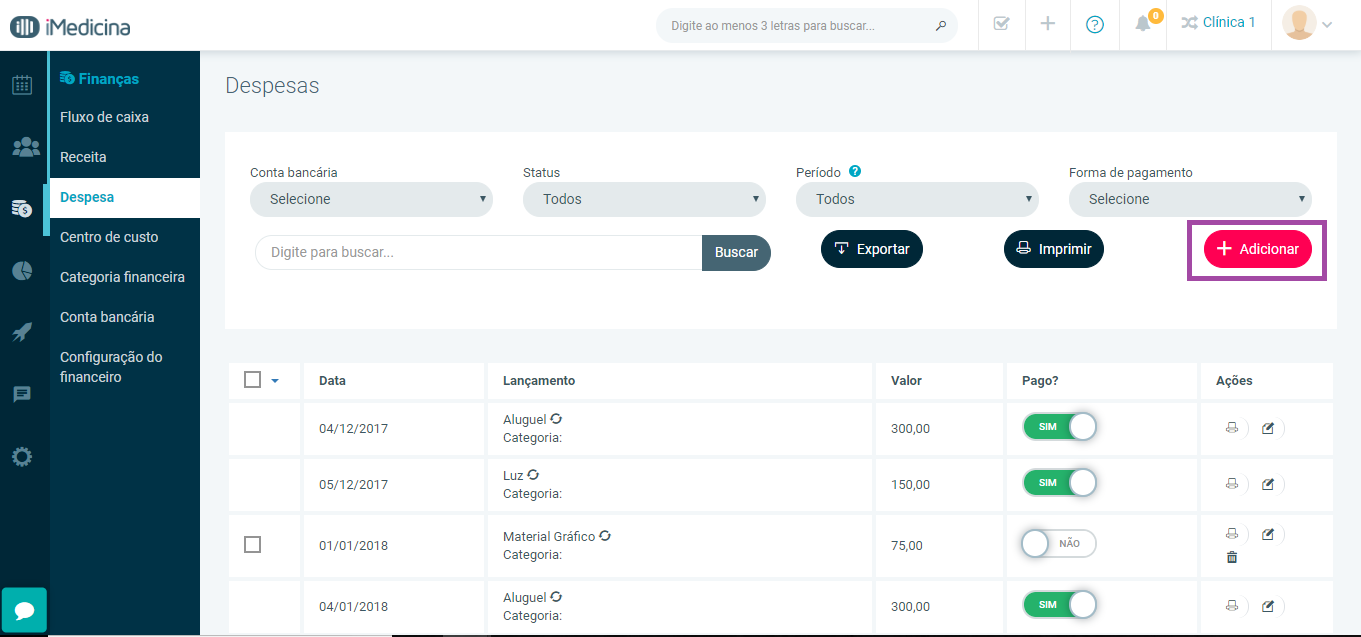
- Preencha os campos corretamente com os dados de cadastro da receita;
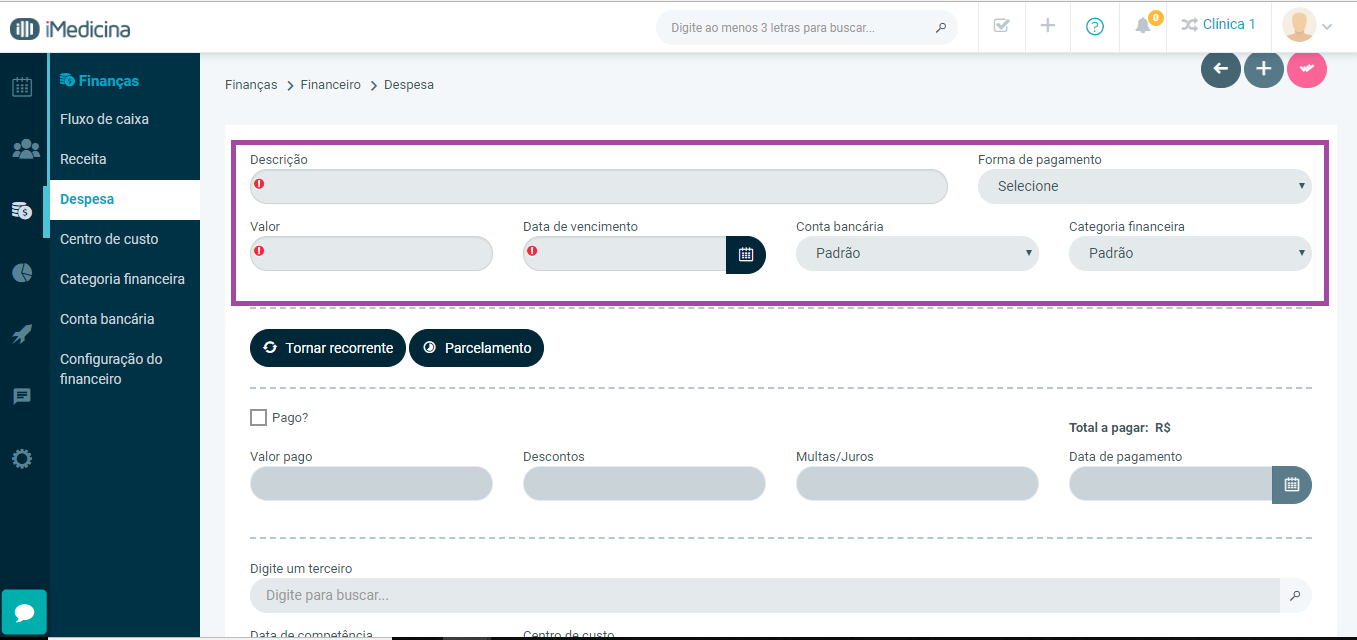
- Se for uma despesa recorrente, insira a periodicidade e o número de vezes que deve ser contabilizada;
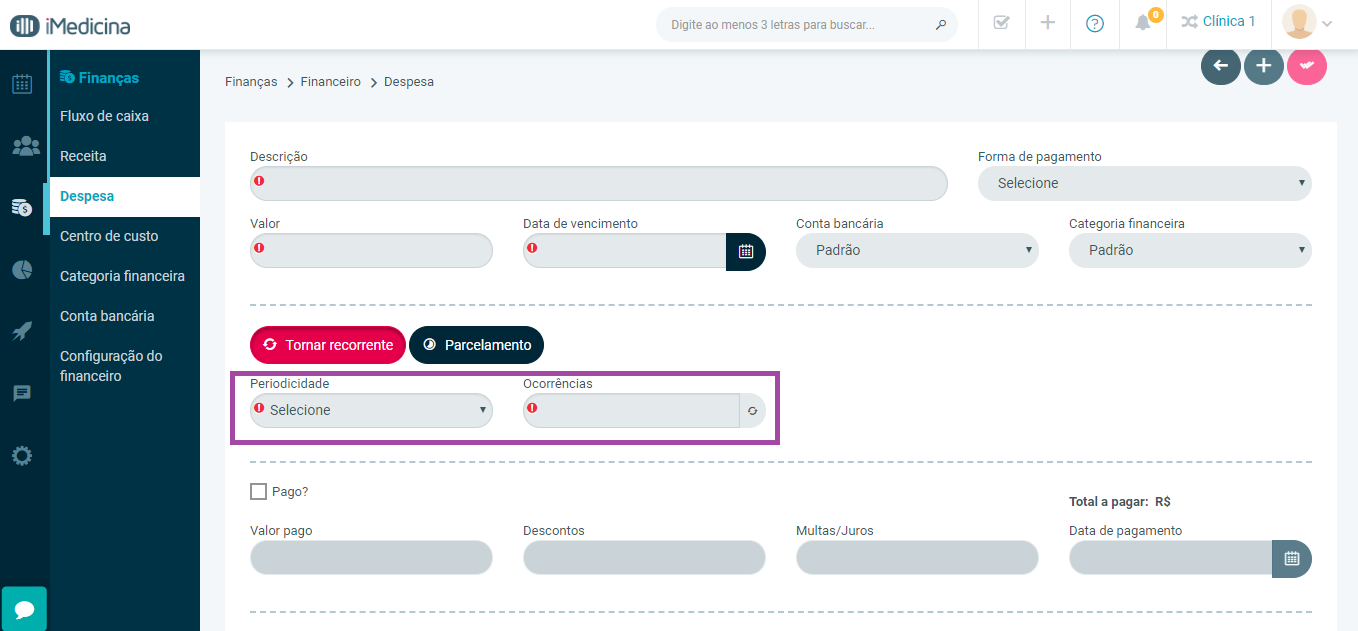
- Se for pagar o valor parcelado, indique o número de parcelas, o intervalo de dias e como o sistema deverá atuar sobre o valor;
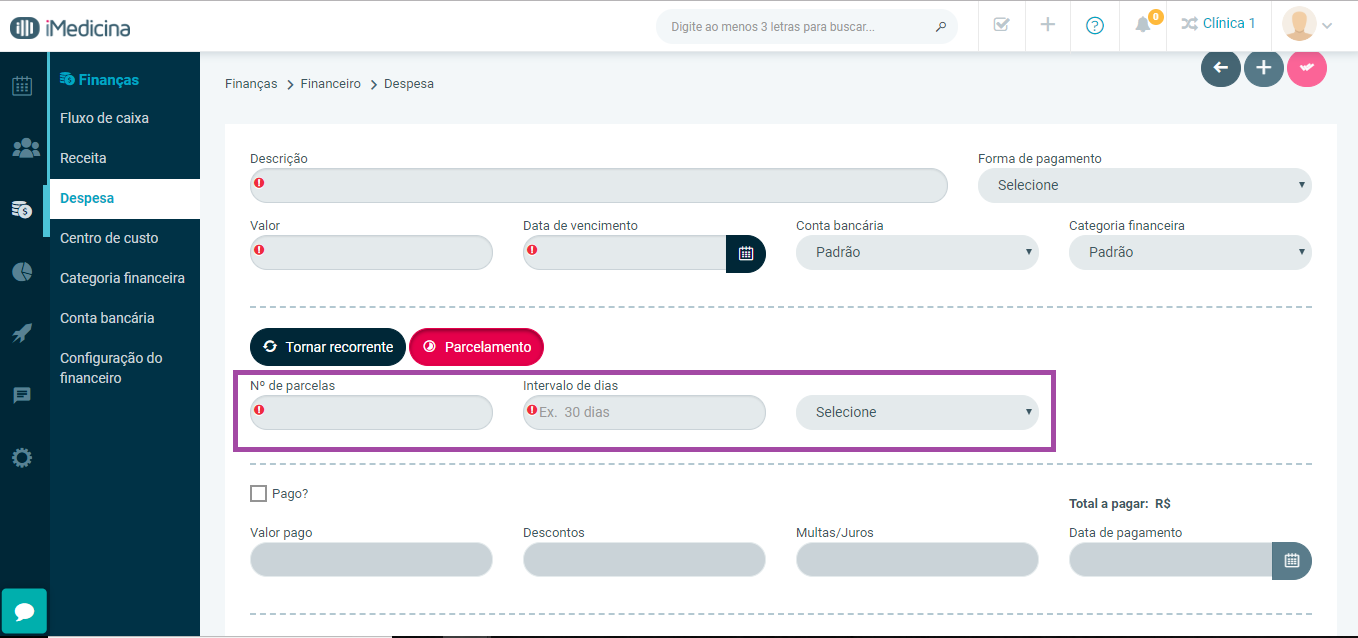
- Para uma despesa paga, complete os campos com os dados corretos;
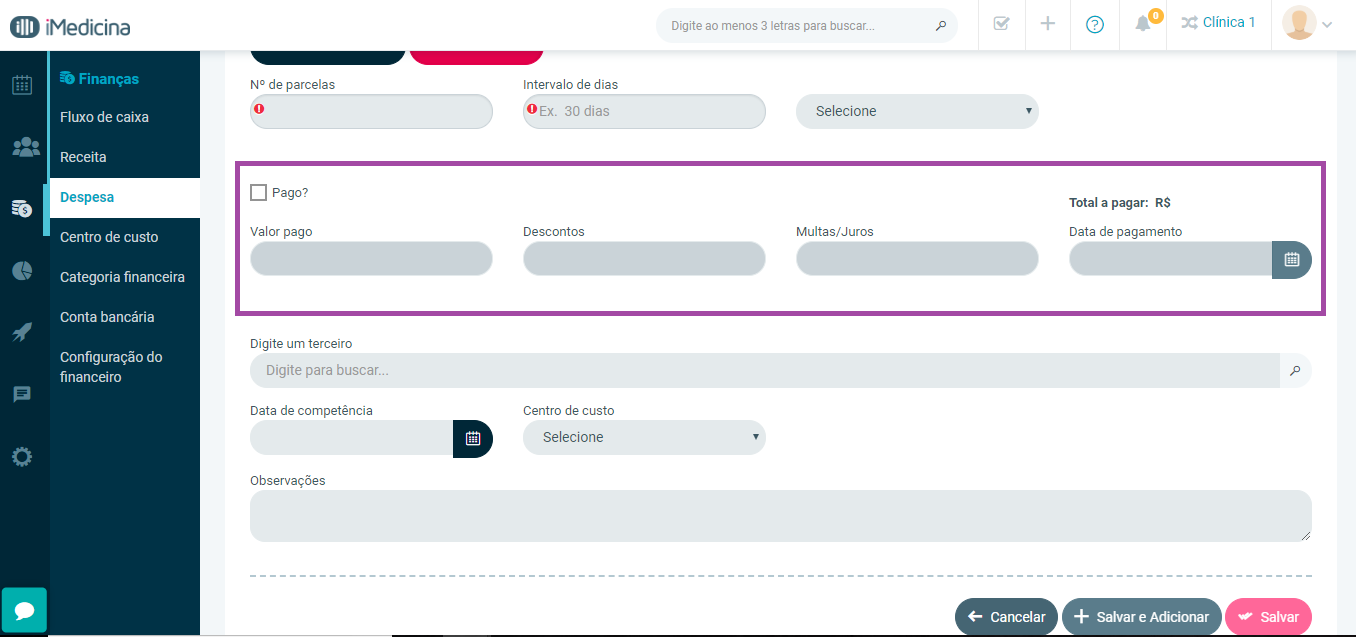
- As informações do terceiro você pode adicionar no final;
- Confira os dados e clique em “Salvar”;
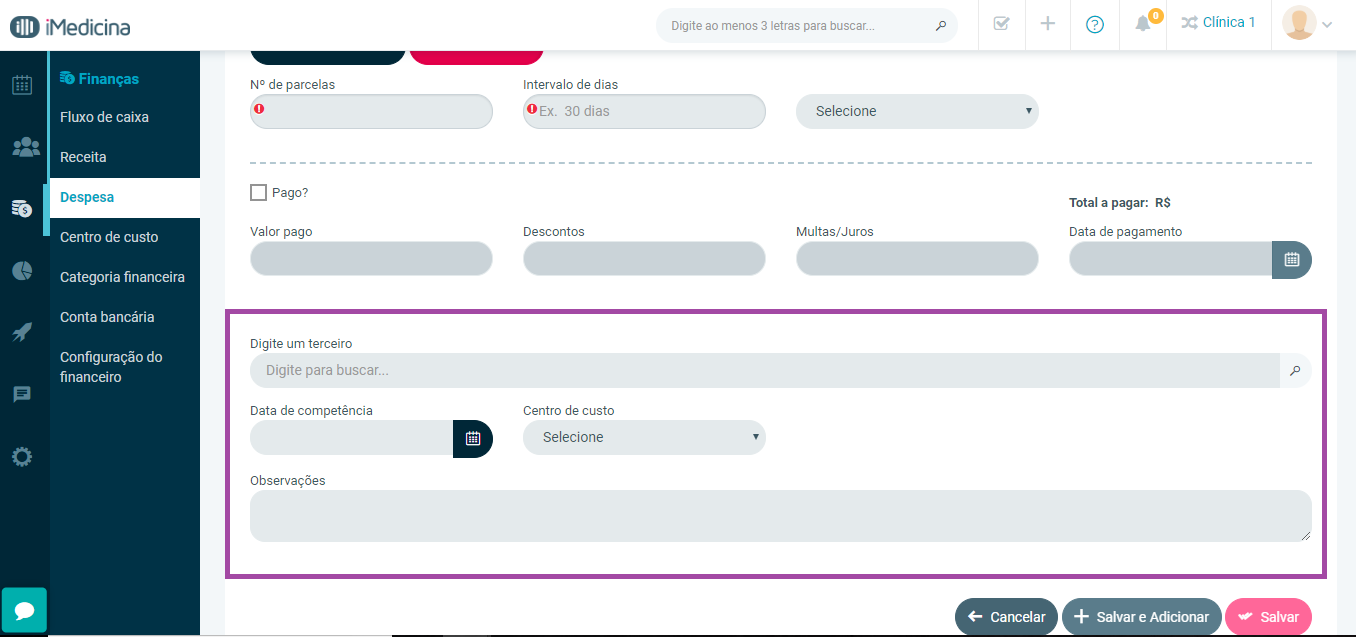
- É possível filtrar os dados das suas despesas. Para isso selecione pelo menos um dos campos:
- Conta bancária;
- Status;
- Período;
- Forma de pagamento;
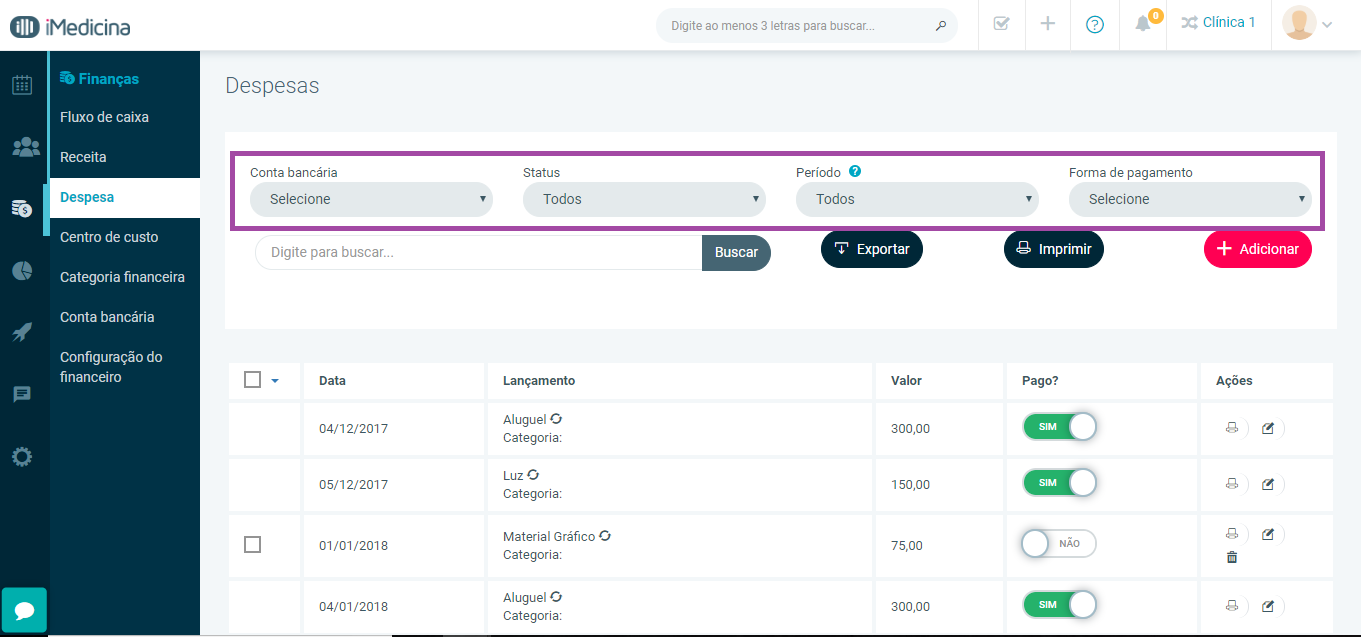
- Para gerar um relatório, pode-se optar ou não pelos filtros, selecione exportar (baixar um arquivo em formato de planilha do Excel) ou imprimir (os dados são gerados em um arquivo em formato PDF).
Também é possível anexar arquivos com tamanho até 1048576 bytes = 1Megabytes dentro de uma despesa.
- Para isso, clique em "Upload de anexos";
- Selecione o arquivo desejado e clique em "Enviar arquivo";
- Clique em "Salvar";
- Para visualizar o arquivo anexado, ao acessar a despesa, basta clicar em "Upload de anexos" e clicar sobre o link que será exibido.
Ainda possui dúvidas? Entre em contato com nosso suporte, o atendimento é de segunda a sexta de 09:00 às 18:00 ou envie um e-mail para atendimento@imedicina.com.br. 😉
