Nesse artigo iremos mostrar como adicionar imagens na configuração de impressão de documentos. Essa configuração irá se refletir na impressão dos modelos de documentos criados em sua conta.
Em qualquer um dos campos (cabeçalho, identificação do paciente, assinatura e rodapé), você pode adicionar imagem por meio de URL.
Para adicionar a imagem, é necessário que você hospede-a. Para isso recomendamos o site imgbb.
- Ao entrar no site imgbb, clique em “Começar a Enviar”;

- Selecione em seus arquivos a imagem que deseja adicionar;
- No campo "Apagar imagem automaticamente", selecione a opção "Desabilitar apagamento automático";
- Clique em "Enviar";

- Aguarde até que o envio da imagem esteja completo;
- No campo "Código para incorporar", selecione "HTML Completo"; copie o código exibido e cole no bloco de notas;

- No bloco de notas, copie a parte do código que está entre aspas depois do texto “<img src=” conforme trecho destacado abaixo;

- No iMedicina, acesse o menu Configurações >> Impressão >> Configuração de Impressão;
- Selecione o tipo de documento e na coluna "Ações" clique no ícone "Editar";
- No campo que deseja inserir a imagem clique novamente em "Editar";
- Clique no ícone
para adicionar a imagem;

- Cole o link copiado no campo "URL da imagem" e clique em "Inserir imagem";

- Para ajustar o tamanho e a posição, clique sobre a imagem, escolha entre as dimensões (100%, 50% ou 25%), ou localize o quadradinho no canto inferior direito da margem da imagem, posicione o cursor do mouse sobre ele, clique e arraste para ajustar o tamanho desejado (imagens muito grandes podem gerar erro na impressão do documento);

- Para ajustar o posicionamento, selecione a imagem e clique nas opções de alinhamento. Escolha o alinhamento desejado e clique em "Salvar";
- Clique novamente em "Salvar" na tela seguinte para que as alterações sejam aplicadas.
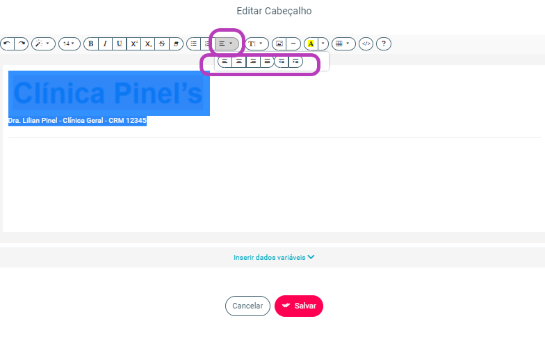
IMPORTANTE:
- As configurações de impressão serão aplicadas igualmente para todos os profissionais cadastrados na conta. Para inserir dados específicos de cada profissional, utilize os dados variáveis.
- Para contas de clínicas, recomendamos que você adicione imagens relacionadas ao estabelecimento, pois as configurações de impressão são compartilhadas com todos os profissionais cadastrados na clínica. Desse modo, não é possível inserir imagens diferentes para cada usuário ou clínicas diferentes.
Ainda possui dúvidas? Entre em contato com nosso suporte, o atendimento é de segunda a sexta de 09:00 às 18:00 ou envie um e-mail para atendimento@imedicina.com.br. 😉
